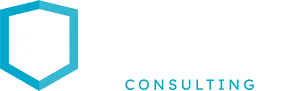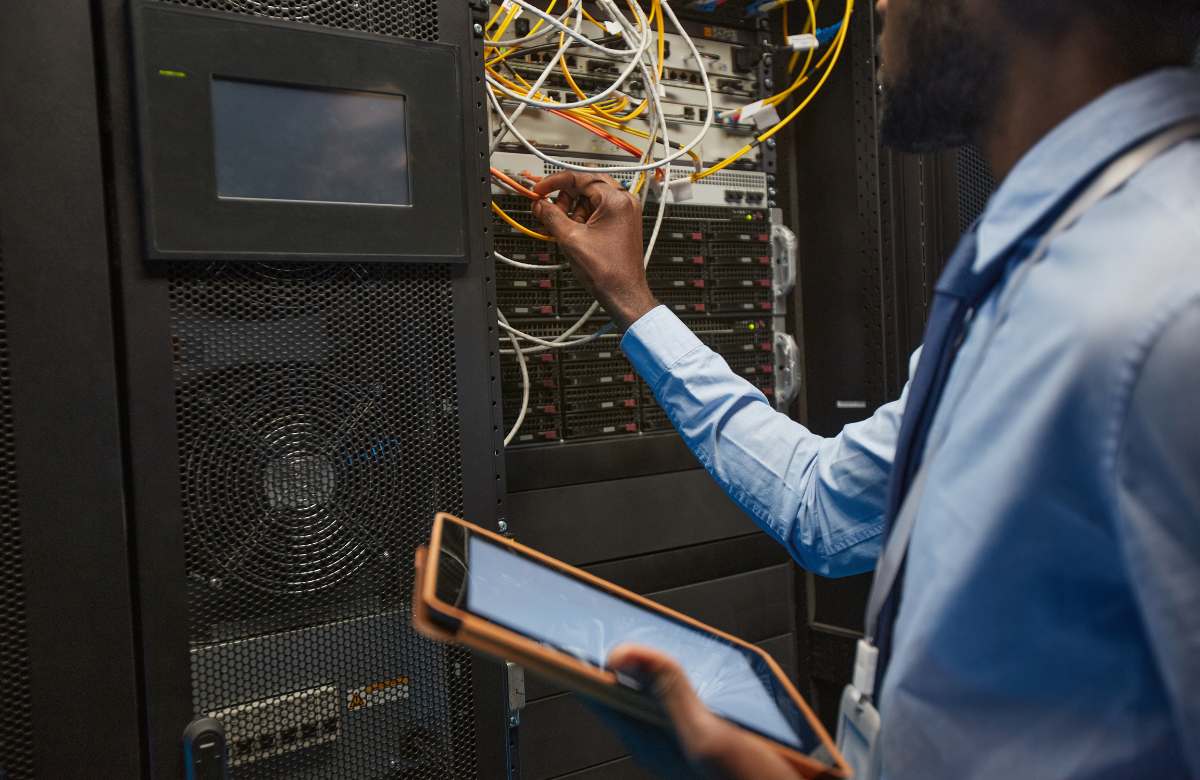When someone asks about keyboard shortcuts most people think about cut, copy, and paste. Most users do not know the many other keyboard shortcuts that are out there that can be used to work more efficiently and comfortably. All the shortcuts allow you to keep your hands on your keyboard rather than switching to your mouse to click on certain commands. To keep this article relatively short I have narrowed down the top 5 keyboard shortcuts that are under used.
1) Delete an entire word (without jamming the backspace button)
While typing, I constantly find myself jamming the backspace button to correct the single character that was improperly placed. Use the shortcuts below to eliminate this hassle!
PC: Control + Backspace
MAC: Option + Backspace
This keyboard shortcut will delete the entire word behind the cursor. This will save you only a few seconds, but all these seconds add up.
You can also delete an entire word in front of your cursor with the following shortcut:
PC: Control+ Delete
MAC: Option + Function + Backspace
2) Selecting text quickly
The next few shortcuts mentioned will help you quickly select text. This can be used to either delete what you previously typed, copy text, or even paste over the text.
PC: Control + Shift + Arrow Key
MAC: Option + Shift + Arrow Key
The above shortcut allows you to highlight an entire word that is behind or in front of your cursor, depending on the arrow you press.
Now if you would like to highlight the entire document, you can use command +A on a Mac and control + A on a windows machine. Also, if you would like to select a portion of your paragraph from where your cursor is use option+ down arrow on mac or control + down arrow on a PC. The same applies for going upwards.
3) Adding Emoji’s
Attention Windows users: at last you have an emoji picker, built right into your system. Adding in Emoji’s to your emails can personalize your message and make the conversation more casual. Also, if you are blogging it can certainly spice up your material 😂👍😎
Windows Key + Period or Windows Key + Semicolon
4) Quickly navigate through multiple windows
I am the typical multitasker who has a dozen windows open at the same time. Finding the correct window at a given time can be a huge inconvenience and usually requires minimizing and moving around the windows, perpetuating the problem! Well, I came across the perfect shortcut to resolve this issue!
PC: Alt + Tab
After using the above shortcut, use the arrow keys to select the window you are looking for. For Mac users, there are a few options. To easily navigate between applications:
Mac: Command + Tab
To navigate between open windows:
Mac: Command + `
The above command utilizes the tilde character. This seemingly backwards apostrophe is to the left of the 1 and below ESC.
5) Stop wasting your time finding information
These commands are not just limited to Google Chrome and Apple’s Safari browsers, these can be applied to almost any page that has a large quantity of text. Control or Command + F allows you to search a page for a letter, symbol, word or phrase you are looking for, as well as skip to that area and even show you how many times it has been used in total. For example, after typing the sentence that you just read, I pressed Control + F on my Windows machine and typed the word ‘and’ — this tells me that I had used the word ‘and’ 27 times up to that point, highlights them, and allows me to jump to the one I’m looking for.
Ctrl + F
This can be handy if you are looking for something in a long list, or even a spreadsheet!
One o my favorite saying’s of all time is, “work smarter and not harder.” By using the shortcuts above, you can truly cut down on the annoying tasks that take time away from what is important.
Please feel free to leave a comment on what you would like to read about as I am always open to suggestions.
For more keyboard shortcuts check out the articles below.