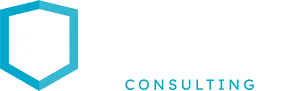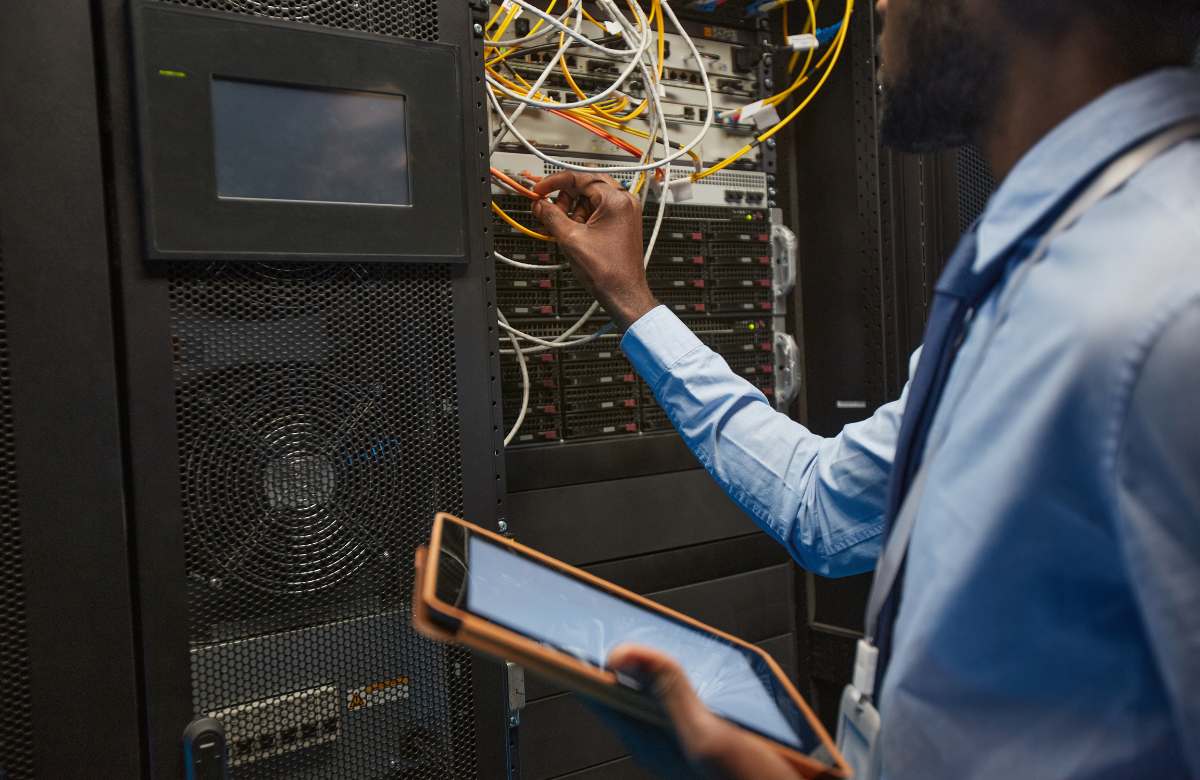I am a very curious individual and when I hear about something unfamiliar I take a quick deep dive through the internet to educate myself. The following browser & keyboard shortcuts have helped me in my pursuit of knowledge.

1) Open a new Tab
PC: Control + T
Mac: Command + T
This shortcut will open your default browser. You can change this in your settings, and for extra steps please check out the following links.
https://www.pcmag.com/how-to/how-to-change-your-default-web-browser
2) Restore tabs
PC: Control + Shift + T
MAC: Command + Shift + T
This keyboard shortcut is useful as it will restore any tabs that you have accidentally closed. Repeating the command will dig back into previously closed tabs of the browser session. Fun fact: if you use this command to restore a YouTube tab, your place in the video will be remembered!
3) Close the current Tab
PC: Control + M
Mac: Command + M
4) Close all open tabs in your browser window
PC: Control + Shift + W
MAC: Command + Shift + W
Use this shortcut carefully! Make sure you are not deleting any unsaved work. Trust me, I have learned this the hard way.Another super easy shortcut to use is Control or Command + W. This simply closes the current tab that you are using. If you hold the Shift key while using these commands, it will close all the tabs! Just be careful with these though, you can delete unsaved work if you aren’t careful — trust me, I’ve learned the hard way…
5) Navigate between open tabs
PC & MAC: Control + Tab
By default, tabs are cycled through in the clockwise direction. If you would like to move counterclockwise, use the following:
PC & MAC: Control + Tab
6) Go to a site’s search bar
PC: Control + E (PC, Chrome)
Sadly, this command only works on PC and the Google Chrome browser, but is useful for mouse-free searching. This will send your cursor straight to the search bar at the top of the screen.
PC: Control + F
MAC: Command + F
These commands are not just limited to Google Chrome and Apple’s Safari browsers, these can be applied to almost any page that has a large quantity of text. Control or Command + F allows you to search a page for a letter, symbol, word or phrase you are looking for, as well as skip to that area and even show you how many times it has been used in total. For example, after typing the sentence that you just read, I pressed Control + F on my Windows machine and typed the word ‘and’ — this tells me that I had used the word ‘and’ 27 times up to that point, highlights them, and allows me to jump to the one I’m looking for.
This can be handy if you are looking for something in a long list, or even a spreadsheet!
7) Lock your computer
PC: Windows + L
MAC: Command + L
No more closing the lid, no more navigating to the Start menu or Apple menu.
8) Select multiple files
PC: Control + Click
MAC: Command + Click
This is useful for copying and deleting certain files or tweaking them in any way you’d like!
9) Bulk select files
PC & MAC: Shift + Click
Wile Control/Command + Click command allows you to select multiple individual files, Shift + Click command allows you to select a group of files. For example, imagine that I opened my file explorer and had 10 files lined up in a folder. If I hold Shift and click on the first item, then hold Shift and click on the 5th item, the first five items will then be selected!
The shortcuts do not end here. There are hundreds of shortcuts that are out there, and it only takes a quick Google search to find them. Be sure to share your favorite shortcut in the comments below!
Also, for more keyboard shortcuts, read our latest blog post (link below).